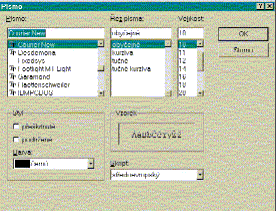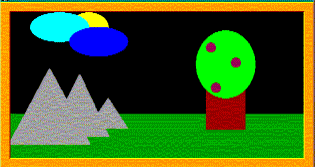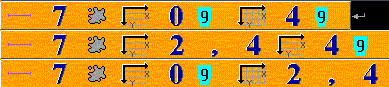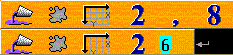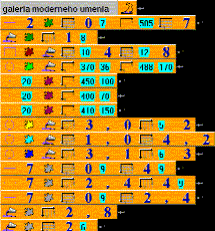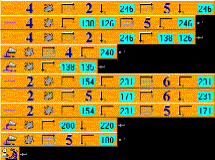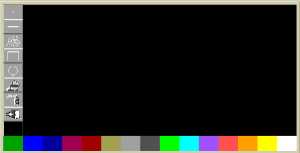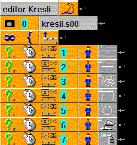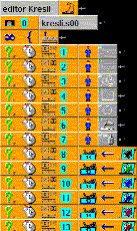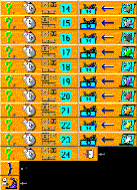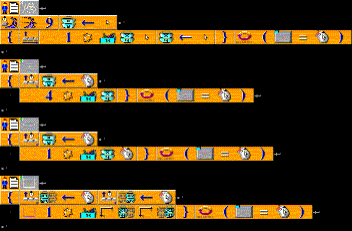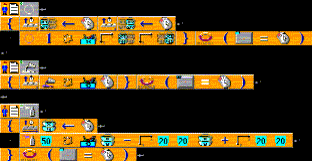Grafika
obdlznik.bpr
galéria
moderného umenia
editor
Paint - kresli.bpr
 Grafické
příkazy.
Grafické
příkazy.
Na vyučovacích hodinách
sa často používajú pomôcky. Na hodine matematiky, použijete ako pomôcku
program, ktorý zhrnie niektoré vlastnosti obdĺžnika. Na obrazovku sa vám
vypíše: "Dnes si povieme nieco o obdlzniku:" a zobrazí sa obdĺžnik o veľkosti
5x3 políčka. Potom sa vypíše: "Obdlznik ma protilahle strany rovnako dlhe."
a postupne sa zvýraznia dve a dve protiľahlé strany. "Obvod obdlznika vypocitame
pomocou vzorca: O=2(a+b)", zvýrazní sa obvod obdĺžnika. "Obsah obdlznika
vypocitame pomocou vzorca: S=a*b", zvýrazní sa obsah obdĺžnika.
-

-
Na nakreslenie obdĺžnika použite
prvok obdélník
 .
Hrúbka čiary akou sa má vykresliť nech je
.
Hrúbka čiary akou sa má vykresliť nech je  a súradnica ľavého jorného rohu a pravého dolného rohu sú
a súradnica ľavého jorného rohu a pravého dolného rohu sú  .
.
-
Ak chcete aby bol obdĺžnik oranžovej
farby, musíte za

 vložiť prvok barva
vložiť prvok barva  .
Otvorí sa vám dialogové okno Výběr barvy
.
Otvorí sa vám dialogové okno Výběr barvy 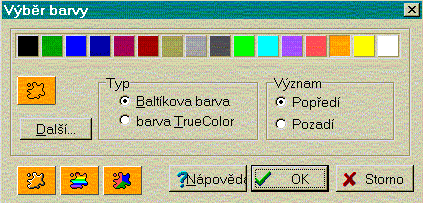 .
Vyberte si oranžovú, Typ: Baltíkova barva, Význam: Popředí,
OK.
.
Vyberte si oranžovú, Typ: Baltíkova barva, Význam: Popředí,
OK. 




-
Na súradnice políčka 0,6
vypíšte vetu: "Obdlznik ma protilahle strany rovnako dlhe.".
-
Baltík umožňuje meniť typ písma.
Stačí keď za súradnice vložíte prvok písmo
 .
Otvorí sa vám dialogové okno Písmo
.
Otvorí sa vám dialogové okno Písmo 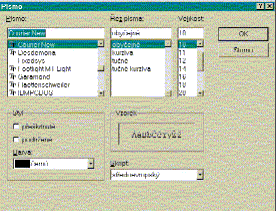
 .
Zvoľte si typ písma a klepnite na OK. Ak chcete aby písmo bolo modré
s oranžovým pozadím, vložte
.
Zvoľte si typ písma a klepnite na OK. Ak chcete aby písmo bolo modré
s oranžovým pozadím, vložte  ,
zvoľte modrú farbu a Význam: Popředí. Potom znova vložte prvok
,
zvoľte modrú farbu a Význam: Popředí. Potom znova vložte prvok  ,
zvoľte oranžovú farbu a Význam: Pozadí.
,
zvoľte oranžovú farbu a Význam: Pozadí. 
-
Teraz modrou farbou zvýraznite
dve protiľahlé strany obdĺžnika. Bude sa na to hodiť prvok čára
 .
Hrúbka čiary bude
.
Hrúbka čiary bude  , farba modrá
a súradnice počiatočného a koncového bodu čiary.
, farba modrá
a súradnice počiatočného a koncového bodu čiary. 
-
Keď chcete modrou farbou zvýrazniť
druhé dve čiary, musíte pôvodné zmazať. Stačí keď znova nakreslíte oranžový
obdĺžnik a potom druhé dve čiary.
-
Dalšou vetou, ktorá sa má zobraziť
je veta: "Obvod obdlznika vypocitame pomocou vzorca: O=2(a+b)". Nech sa
zobazí gaštanovou farbou na oranžovom pozadí, na súradniciach políčka 0,7
a typom písma aký si sami zvolíte. Nakreslite gaštanový obdĺžnik.
-
Posledná veta je: "Obsah obdlznika
vypocitame pomocou vzorca: S=a*b". Zobrazte ju trávovo zelenou farbou na
oranžovom pozadí, na súradniciach X-ová 0, y-ová 250. Nakreslite zelený
obdĺžnik. Aby sa však zafarbilo na zeleno aj vnútro obdĺžnika, použite
prvok vyplň
 .
. 





V galérii moderného umenia
sa vystavujú obrazy. Aj vy chcete poslať svoj obraz. Podmienkou je, aby
ste na jeho kompozíciu použili len geometrické útvary.
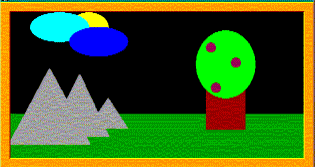
-
Najprv nakreslite trávu. Bude
to vlastne trávovo zelená čiara od jedného kraja obrazovky po druhý.

-
Ak chcete aby sa zafarbila na
zeleno dolná časť obrazovky rozdelenej zelenou čiarou, vložte
 ,
farbu a súradnice bodu, okolo ktorého sa má farba rozliať.
,
farbu a súradnice bodu, okolo ktorého sa má farba rozliať. 

-
Nakreslite kmeň stromu.

-
Korunu stromu nakreslíte pomocou
prvku elipsa
 . Použite
svetlo zelenú farbu a prvok
. Použite
svetlo zelenú farbu a prvok  .
Súradnice sú súradnicami ľavého horného rohu a pravého dolného rohu oblasti,
v ktorej sa elipsa vykreslí.
.
Súradnice sú súradnicami ľavého horného rohu a pravého dolného rohu oblasti,
v ktorej sa elipsa vykreslí. 
-
Ak chcete kresliť vyplnený kruh,
stačí použiť prvok bod
 .
Číslo nasledujúce za týmto prvkom určuje priemer kruhu. Farba bude
malinovo červená a nesmú chýbať súradnice kde sa má tento bod vykresliť.
.
Číslo nasledujúce za týmto prvkom určuje priemer kruhu. Farba bude
malinovo červená a nesmú chýbať súradnice kde sa má tento bod vykresliť.  Podobným spôsobom si nakreslite ešte dve jabĺčka.
Podobným spôsobom si nakreslite ešte dve jabĺčka.
-
Sivé pyramídy sú vlastne trojuholníky
tvorené úsečkamisivej farby. Súradnice vrcholov sú súradnice políčok: 0,9;
4,9; 2,4.
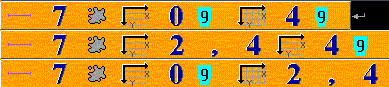

-
Pyramída je rozdelená na zelenú
časť a na čiernu časť. Preto ak chcete zafarbiť celú pyramídu na sivo,
musíte nechať rozliať farbu okolo bodu v zelenej časti a aj okolo ľubovoľného
bodu v čiernej časti.
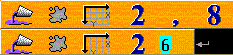
-
Súradnice vrcholov druhej pyramídy
sú: X-2,y-246; X-5,y-246; x-138,y-126. Vyplňte pyramídu sivou farbou.
-
Súradnice vrcholov tretej pyramídy
sú: x-154,y-231; X-6,y-231; X-5,y-171. Vyplňte pyramídu sivou farbou.
-
Slniečko je žltá vyplnená elipsa
v oblasti so súradnicami: X-3,Y-0; X-5,Y-2.
-
Svetlomodrý obláčik je vyplnená
elipsa v oblasti so súradnicami: X-1,Y-0; X-4,Y-2.
-
Tmavomodrý obláčik je vyplnená
elipsa v oblasti so súradnicami: X-3,Y-1; X-6,Y-3.
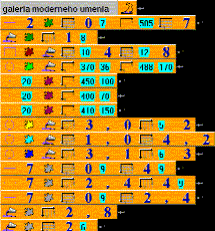

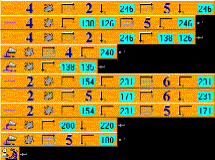


Pokúste sa naprogramovať
editor Paint v zjednodušenej forme. Bude sa dať používať 16 Baltíkových
farieb, kresliť body, úsečky, krivé čiary, obdĺžniky, elipsy, vypĺňať oblasti
a sprejovať. Váš editor sa bude volať Kresli (kresli.bpr).
-
Najprv si poskladajte scénu
(kresli.s00), ktorá bude predstavovať tlačítka vo vašom editore.
Niektoré tlačítka si budete musieť nakresliť v editore Paint.
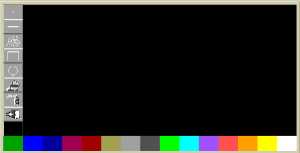

-
Pre každé tlačítko a farbu si
v tabuľke oblastí definujte oblasť. V mojom riešení príkladu majú oblasti
farieb čísla od 8 do 23, oblasť číslo 24 patrí tlačítku "opustiť program".
Ostatné tlačítka majú oblasti podľa poradia od 1 do 7.
-
Farbu a spôsob kreslenia si
budete voliť prostredným tlačítkom myši, kresliť budete pomocou ľavého
tlačítka myši. Zdalo by sa, že pre výber farby alebo spôsobu kreslenia
by bolo v programe najvhodnejšie použiť vetvenie "switch-case". Pýtali
by sme sa, do ktorej oblasti padlo stredné tlačítko myši. Avšak riadiacou
premennou cyklu môže byť len číslo, alebo reťazec. Oblasť je definovaná
štyrmi číslami. Preto som na vetvenie použila podmienky "if".
-
Každej Baltíkovej farbe je pridelené
celé číslo. Keď si nejakú farbu zvolíte, bude sa s ňou pracovať v celom
programe, preto si jej číslo vložte do celočíselnej premennej.

-
Jednotlivé spôsoby kreslenia
vám budú zabezpečovať pomocníci.
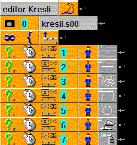

-
Prvok čti klávesu nebo tlačítko
myši (nečekej na stisk)
 neustále
kontroluje či v postupnosti kláves nečaká nejaká neošetrená klávesa.
neustále
kontroluje či v postupnosti kláves nečaká nejaká neošetrená klávesa.
-
Teraz niečo o tom ako fungujú
pomocníci. Bod sa vám nakreslí tam, kde stlačíte ľavé tlačítko myši. Preto
pomocník čaká na stlačenie ľavého tlačítka myši. Súradnice bodu kde bolo
tlačítko stlačené sa uložia do lokálnej premennej
 .
Bod sa vyčaruje farbou, ktorej číslo je v globálnej premennej
.
Bod sa vyčaruje farbou, ktorej číslo je v globálnej premennej  a na súradniciach
a na súradniciach  . Toto
sa bude diať dovtedy, kým budete stláčať ľavé tlačítko myši.
. Toto
sa bude diať dovtedy, kým budete stláčať ľavé tlačítko myši. 
-
Úsečka. Na vykreslenie úsečky
potrebujete počiatočný a koncový bod úsečky. Prvé kliknutie ľavého tlačítka
myši sa uloží do
 a druhé
kliknutie bude predstavovať koncový bod úsečky. Po vykreslení úsečky sa
načíta do
a druhé
kliknutie bude predstavovať koncový bod úsečky. Po vykreslení úsečky sa
načíta do  ako počiatočný
bod ďalšej úsečky a ďalšie kliknutie bude považované za koncový bod tejto
úsečky.
ako počiatočný
bod ďalšej úsečky a ďalšie kliknutie bude považované za koncový bod tejto
úsečky. 
-
Krivá čiara. Je vlastne úsečka,
ktorej počiatočný a koncový bod záleží od aktuálnej polohy kurzora myši.
Poloha kurzora sa zisťuje bez čakania na stisk klávesy. Kresliť sa začne
keď stlačíte ľavé tlačítko myši.
-
Obdĺžnik. Pri obdĺžniku potrebujete
súradnice ľavého horného rohu a pravého horného rohu. Získate ich kliknutím
ľavého tlačítka myši. Obdĺžnik sa vykreslí po dvoch kliknutiach ľavého
tlačítka myši. V prvku
 teda ostáva druhé kliknutie. Preto vykresľovanie obdĺžnikov sa preruší,
až keď druhé kliknutie myši nie je ľavé tlačítko myši.
teda ostáva druhé kliknutie. Preto vykresľovanie obdĺžnikov sa preruší,
až keď druhé kliknutie myši nie je ľavé tlačítko myši. 
-
Elipsa. Analogicky ako obdĺžnik.
-
Výplň. Súrdnice bodu, okolo
ktorého sa má farba rozliať, budú súradnice bodu kde kliknete ľavým tlačítkom
myši.

-
Sprej. Pri spreji som si určila,
že sa zobrazí 50 bodov. Majú sa zobraziť okolo bodu, kde ste klikli ľavým
tlačítkom myši. Keďže sprej sa zobrazuje do oblasti, súradnice jej ľavého
horného rohu som definovala takto
 .
A pravého dolného rohu takto
.
A pravého dolného rohu takto  .
.
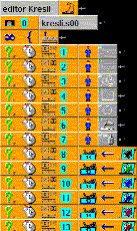

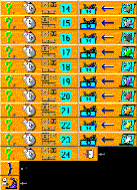

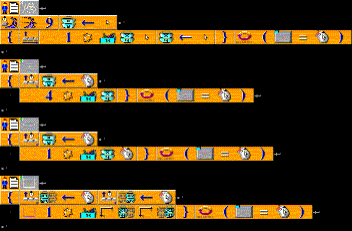

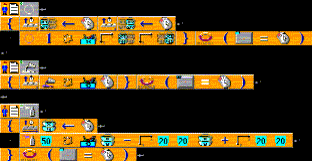


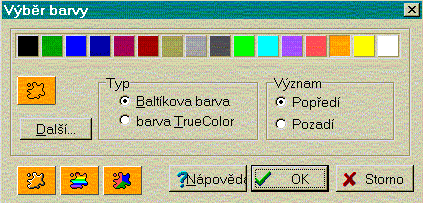 .
Vyberte si oranžovú, Typ: Baltíkova barva, Význam: Popředí,
OK.
.
Vyberte si oranžovú, Typ: Baltíkova barva, Význam: Popředí,
OK. 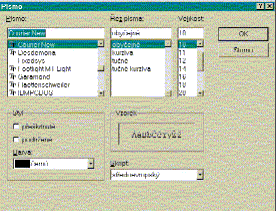


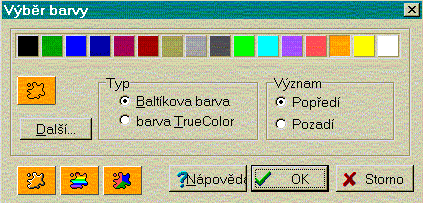 .
Vyberte si oranžovú, Typ: Baltíkova barva, Význam: Popředí,
OK.
.
Vyberte si oranžovú, Typ: Baltíkova barva, Význam: Popředí,
OK.